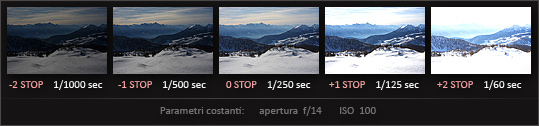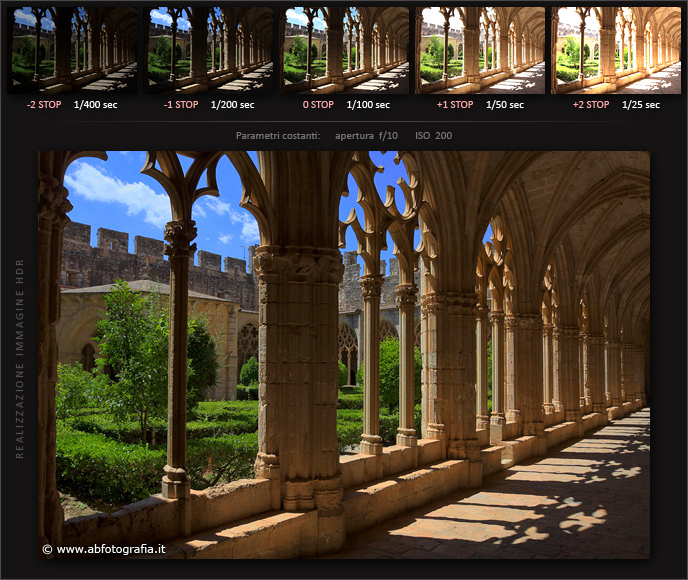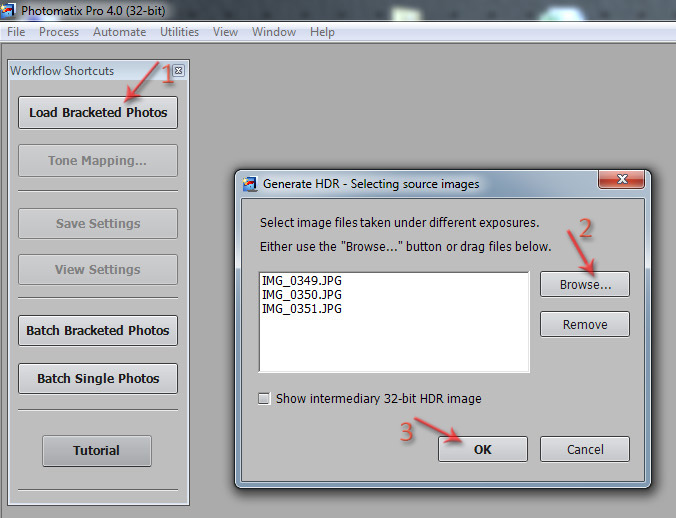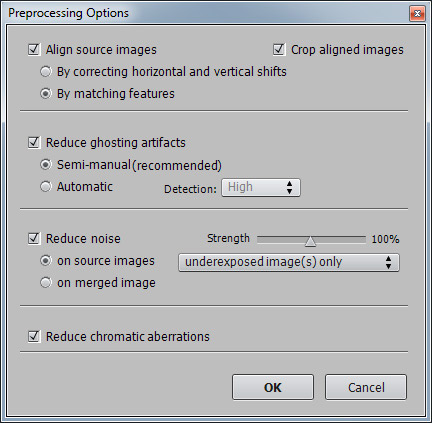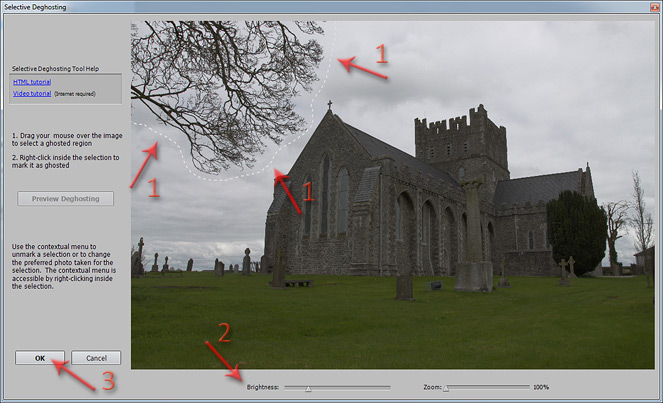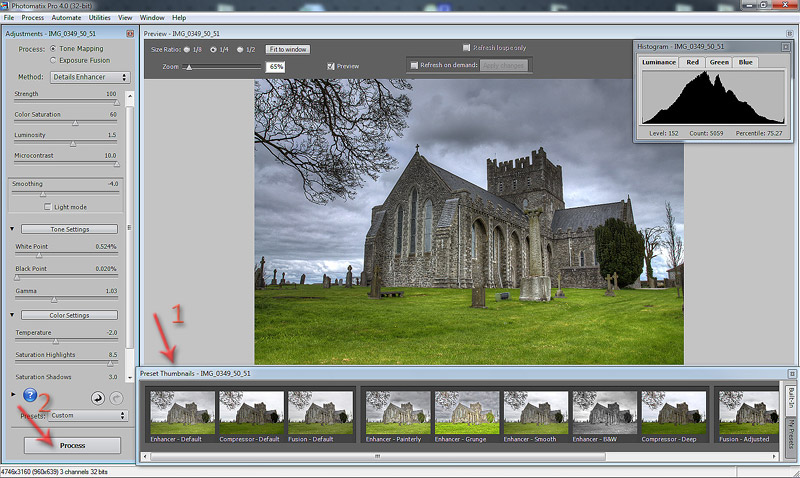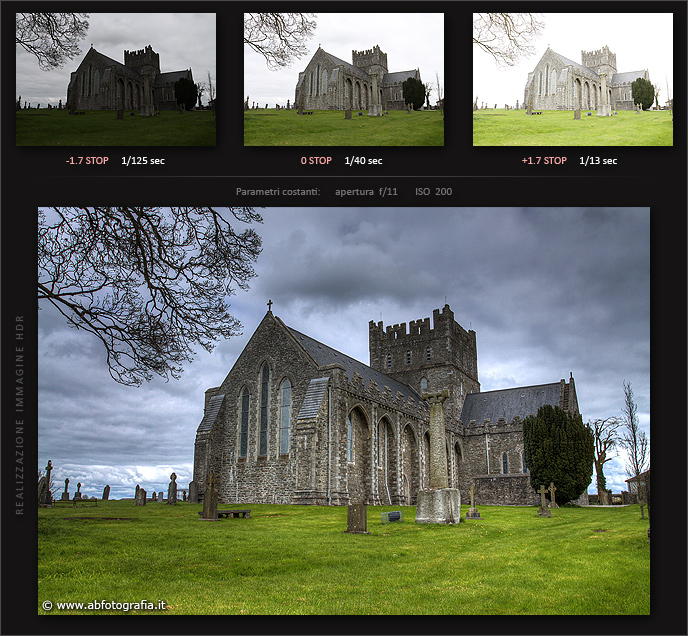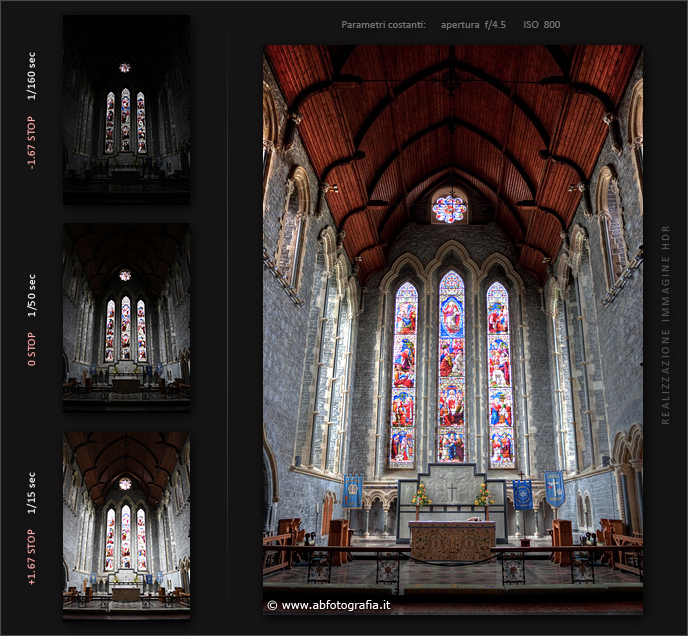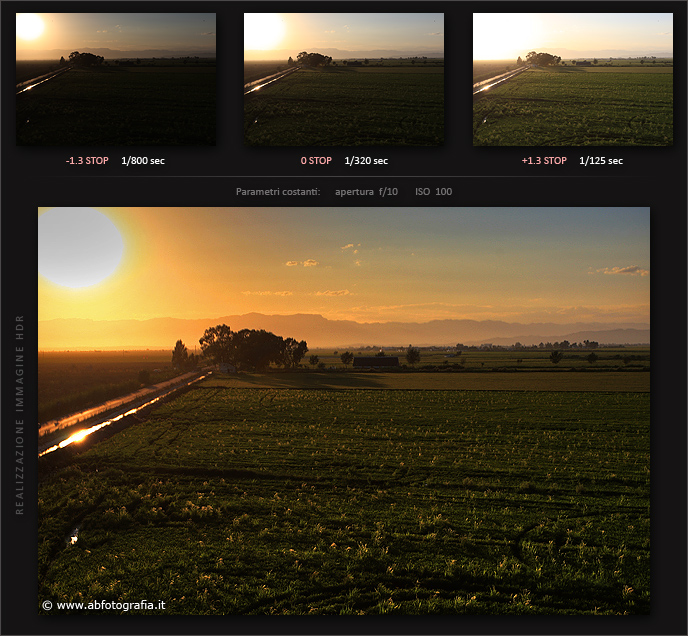High Dynamic Range: questo è il significato dell'acronimo inglese HDR.
Traducibile in italiano come "Gamma Dinamica Elevata", un'immagine HDR è una ripresa digitale ottenuta mediante particolari tecniche fotografiche/informatiche e memorizzata in un file grafico in grado di contenere un intervallo di valori di luminosità (distinti) più ampio rispetto ad uno scatto digitale tradizionale.
Per comprendere l'utilità di questa tecnica si pensi ad una fotografia realizzata in una situazione di alto contrasto luminoso, ad esempio un controluce. In queste condizioni di scatto, dopo aver esposto correttamente il soggetto, è facile ottenere porzioni dell'immagine sovraesposte (aree molto chiare, tendenti al bianco) o sottoesposte (aree molto scure, tendenti al nero).
A differenza dell'occhio umano, che possiede una gamma dinamica molto ampia, il sensore della fotocamera digitale non è in grado di distinguere e quindi di registrare livelli di luminosità così distanti tra loro.
Quindi, tutto ciò che risulterà eccessivamente luminoso per il sensore verrà registrato come bianco, mentre le aree estremamente buie verranno interpretate come nero.

Confronto puramente indicativo tra l'estensione della gamma dinamica dell'occhio umano e quella del sensore della fotocamera.
Ecco quindi che ci viene in aiuto la tecnica HDR, la quale prevede di realizzare una serie di scatti ad esposizioni diverse (detta anche multiesposizione), per poi fondere il tutto in un'unica immagine ad elevata gamma dinamica.
Osservando le tre fotografie qui sotto riportate, risulta molto più facile afferrarne il concetto.
|
|
|
|
Comprese quindi le potenzialità di questa tecnica, impariamo con pochi e semplici passaggi, come è possibile ottenere una fotografia HDR.
NOTE PRELIMINARI
- Questa guida non nasce con l'intenzione di spiegare approfonditamente i concetti alla base delle tecniche HDR, ma vuole soltanto essere un aiuto pratico e di immediata applicazione, per creare immagini ad alta gamma dinamica.
- A causa delle molteplici impostazioni da settare sulla fotocamera durante le varie fasi, è vivamente consigliato l'utilizzo di una macchina fotografica reflex. Eventualmente una fotocamera prosumer (click qui per ulteriori dettagli) può essere sufficiente allo scopo.

PRIMA FASE
LA RIPRESA FOTOGRAFICA SUL CAMPO
1. |
Una scena ad alto contrasto luminoso è una condizione necessaria affinché si possa beneficiare della tecnica HDR. Inquadrature controluce, vedute notturne (come una città illuminata), riprese d'interni con forte illuminazione proveniente dalle finestre (come chiese, musei o palazzi) e paesaggi innevati, sono solo alcuni esempi che ben si sposano con le potenzialità dell'High Dynamic Range. |
Fotografia digitale realizzata con metodi tradizionali. |
2. |
Utilizzate sempre un treppiede. |
3. |
Impostate la macchina fotografica in modalità Priorità dei Diaframmi (sigla modalità: Av per Canon, A per Nikon) al fine di "bloccare" quest'ultimo parametro su un determinato valore.
|
4. |
Solitamente le immagini HDR presentano elevate profondità di campo: chiudete quindi il diaframma senza esagerare (ad es. f/11 o f/13), in modo che tutta la scena risulti a fuoco. |
5. |
Elementi in movimento, come l'acqua, il fogliame mosso dal vento, le persone, le auto e così via, non vanno d'accordo con questo metodo fotografico. A causa del loro spostamento all'interno dell'area inquadrata, la posizione di tali elementi non combacerà nei vari scatti effettuati. Sono quindi necessari soggetti perfettamente statici. |
6. |
Ed eccoci ora al punto fondamentale di questa tecnica fotografica: l'esposizione.
|
6.1 |
Qual è il numero minimo di scatti da effettuare per ottenere una buona HDR? |
Nota |
Con il termine "stop" si intende una variazione della luminosità della scena, compiuta agendo sul tempo di scatto (o sull'apertura del diaframma), i cui incrementi/decrementi unitari (cioè "+1 stop" o "-1 stop") corrispondono a un dimezzamento o un raddoppiamento della quantità di luce incidente sul sensore. Osservando la figura sottostante risulta più facile comprendere il concetto. |
|
Gestione dell'esposizione - Sequenza di 5 scatti con incrementi di 1 STOP. |
6.2 |
Afferrato ciò possiamo inquadrare ed esporre il nostro soggetto, premendo a metà il tasto di scatto. |
6.3 |
Ora, per realizzare la serie di fotogrammi ad esposizioni diverse possiamo seguire due strade:
Pur essendo quest'ultima un automatismo della prima, è bene approfondire entrambi i metodi. |
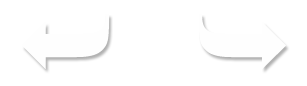 |
||
|
Impostazione manuale delle varie esposizioni Mettiamo la fotocamera in modalità Priorità dei Diaframmi (sigla modalità: Av per Canon, A per Nikon) e impostiamo l'apertura del diaframma prescelta (ad esempio f/16).
Per fare ciò sfruttiamo il comando di Compensazione dell'esposizione (fare riferimento al manuale d'uso) per poter "scorrere" da -2 stop a +2 stop con facilità. Nota: ricordando che la dicitura "+/- 1 stop" corrisponde a raddoppiare/dimezzare il valore del tempo di scatto, i rispettivi tempi dei fotogrammi saranno: t/4 t/2 t t*2 t*4 equivalente a dire: -2 stop - 1 stop 0 stop +1 stop +2 stop Quindi, se nella pratica il tempo calcolato dall'esposimetro fosse t = 1/250 sec, le relative esposizioni risulterebbero pari a: 1/1000 1/500 1/250 1/125 1/60 |
 |
Utilizzo della funzione Con la fotocamera in modalità Priorità dei Diaframmi (sigla modalità: Av per Canon, A per Nikon), settiamo l'apertura del diaframma prescelta (ad esempio f/16). Dal menu della fotocamera (fare riferimento al manuale d'uso) attiviamo ed utilizziamo la funzione di AE Bracketing, seguendo questa procedura:
In questo modo si realizzano 6 scatti, di cui uno ridondante. Infatti, ordinando i fotogrammi per esposizione, risulta: -2 stop - 1 stop 0 stop 0 stop +1 stop +2 stop Possiamo quindi eliminare uno scatto "centrale" a 0 stop. Fatto ciò abbiamo raggiunto lo stesso risultato ottenuto con metodo di sinistra, ma senza aver gestito manualmente ogni singola esposizione: -2 stop - 1 stop 0 stop +1 stop +2 stop
|
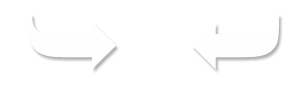 |
||
|
|
||
Suggerimento Sulle reflex digitali Canon (per quanto riguarda le altre marche, devo informarmi) vi consiglio di impostare la modalità "Autoscatto" insieme alla modalità AE-B. |
|
|
|
||
7. |
Rivedete infine tutti gli scatti effettuati per accertarvi che con essi riusciate a "coprire", a livello di esposizione, tutte le aree a differente luminosità della scena. Nell'esempio sottostante è possibile constatare che grazie alla tecnica HDR, costruita a partire da una multiesposizione di 5 fotogrammi, ogni parte del soggetto risulta esposta correttamente. |
|
|

SECONDA FASE
UNIONE DEGLI SCATTI MEDIANTE SOFTWARE DEDICATI
Passiamo ora alla fase di "fusione" dei fotogrammi ripresi, grazie alle funzionalità offerte da specifici software fotografici.
In questo articolo daremo uno sguardo introduttivo alla procedura per la creazione di immagini ad elevata gamma dinamica mediante Photomatix, uno dei più noti e apprezzati software di generazione HDR.
REALIZZARE IMMAGINI HDR CON PHOTOMATIX PRO
Sebbene esistano ormai diversi software per la creazione di immagini HDR (sia gratuiti che a pagamento), personalmente ritengo che Photomatix Pro possieda alcune caratteristiche tali da renderlo preferibile rispetto ad altri prodotti.
PERCHE' PHOTOMATIX ?
Il vero punto di forza di questo programma è senza dubbio la semplicità con cui è possibile ottenere e personalizzare l'aspetto finale dell'immagine HDR in fase di lavorazione. Per quanto possa sembrare strano, la medesima scena ripresa in HDR può assumere aspetti molto differenti a seconda dei parametri impostati in Photomatix.
A differenza di altri software, Photomatix non si limita solamente a fondere insieme più scatti per generare un'immagine ad "elevata gamma dinamica": attraverso i suoi set predefiniti e/o i molteplici cursori di regolazione è inoltre possibile estrarre una buona parte delle informazioni latenti nella foto HDR (tipicamente nelle alte luci e nelle ombre) arrivando a risultati molto creativi e di forte impatto grafico con pochissimo sforzo.
CARATTERISTICHE PRINCIPALI DEL SOFTWARE PHOTOMATIX
| Società produttrice: | HDR Soft |
| Tipo di software: | versione Pro (circa 90€) - versione Light (circa 35€) |
| Sistemi operativi supportati: | Windows XP / Vista / Seven (32 e 64 bit) - Mac OS 10.5 o superiore |
| Altre Note: | disponibile anche in versione "Plug-in" per Photoshop, Lightroom e Aperture |
| Sito web ufficiale: | www.hdrsoft.com |
NB. Come specificato nelle caratteristiche qui sopra, sia la versione "Pro" che la versione "Light" di Photomatix sono a pagamento.
E' possibile scaricarle entrambe come Free Trial per poterne valutare le potenzialità.
NOTE PRELIMINARI
- Diversamente dalla versione Light, Photomatix Pro 4 per Windows/Mac è disponibile anche in lingua italiana (fare click qui).
- Anche se la casa produttrice mette a disposizione parecchia documentazione per apprendere il software, il metodo della sperimentazione "fai da te" è forse il più proficuo nel breve termine.
- Infine questo articolo non è da considerarsi un tutorial specifico per Photomatix Pro.
Esso nasce con l'intenzione di elencare ed illustrare le tecniche di base per la realizzazione di fotografie HDR.

UNO SGUARDO AL SOFTWARE
Dopo aver installato Photomatix Pro (ver. trial o completa), possiamo partire con la creazione di una fotografia HDR.
1. |
Dal pannello laterale Workflow Shortcuts facciamo click su Load Bracketed Photos [1]. |
|
|
2. |
Cliccando su Browse... [2] si aprirà una nuova finestra dove sarà possibile selezionare i vari scatti (alle diverse esposizioni) che il software provvederà poi a fondere, generando l'immagine HDR. |
3. |
Premendo il pulsante OK [3] comparirà la finestra illustrata qui sotto attraverso la quale sarà possibile attivare/disattivare varie opzioni, tra cui l'allineamento dei vari scatti, l'attenuazione degli effetti fantasma (ghosting artifacts), la riduzione del rumore (noise) e la correzione delle aberrazioni cromatiche. |
|
|
4. |
Dopo aver selezionato le opzioni desiderate clicchiamo il tasto OK. A questo punto Photomatix eseguirà il processo di generazione HDR. Gli effetti fantasma (in inglese "ghosting artifacts") si presentano come aloni o sdoppiature attorno a persone/cose in movimento durante la realizzazione della serie di scatti. Non sussistono invece in riprese totalmente statiche. Agendo con il mouse possiamo evidenziare quali porzioni dell'immagine presentano "ghosting artifacts" (si osservi la linea tratteggiata nell'immagine sottostante [1]), per istruire il software su quali aree intervenire. |
|
|
5. |
Se l'immagine dovesse risultare troppo chiara oppure eccessivamente scura, potrebbe divenire difficile individuare gli "effetti fantasma" presenti nella fotografia. Ecco quindi che ci viene in aiuto il cursore Brightness [2], il quale ci consente di adattare la luminosità dell'anteprima al fine di facilitare l'operazione di inviduazione e selezione. Tale variazione di luminosità non andrà ad incidere sul risultato finale. Come è possibile notare dall'immagine qui sopra, ho selezionato l'area comprendente i rami dell'albero (in alto a sinitra) per la riduzione degli effetti fantasma. Infatti, durante tale ripresa, la presenza di un vento relativamente sostenuto faceva ondeggiare alcuni elementi dell'immagine, tra cui quest'ultimi. Per proseguire fare click su OK [3]. |
|
|
6. |
Ed eccoci arrivati all'ultima schermata (qui sopra) dedicata alla creazione della fotografia ad elevata gamma dinamica. Nell'area centrale potete osservare l'anteprima dell'immagine HDR (Preview). Se il risultato non dovesse essere quello desiderato (e ciò è molto probabile in quanto il software non può prevedere le vostre intenzioni), vi consiglio di cominciare testando i diversi "settaggi predefiniti" (Preset) [1] facendo click sulle relative miniature (Thumbnails), visibili nella parte bassa della schermata. Selezionando i vari Preset avrete occasione di osservare come nel pannello laterare sinistro, denominato "Adjustments", i vari parametri assumano configurazioni differenti. Detto ciò, è bene però precisare che per ottenere un risultato di ottimo livello è indispensabile intervenire sui vari comandi del pannello Adjustments per calibrare in maniera fine le singole voci. |
7. |
Ora tocca a voi ! |
8. |
Quando l'anteprima dell'immagine HDR è di vostro gradimento, fate click sul pulsante Process in basso a sinistra [2]. Procedete quindi al salvataggio del file; Photomatix permette di salvare in JPEG, TIFF 8 bit e TIFF 16 bit. |
9. |
Infine, se non siete ancora soddisfatti del risultato ottenuto, potete aprire il file TIFF appena salvato con Photoshop, per effettuare eventuali ritocchi e correzioni. Osservate ora il risultato finale ottenuto grazie al software Photomatix Pro, fondendo 3 scatti JPEG così esposti: -1.7 STOP 0 STOP +1.7 STOP |
|
|

ALTRI ESEMPI DI FOTOGRAFIE HDR
REALIZZATI CON PHOTOMATIX
|
|
|
|

Altri articoli che potrebbero interessarti:
- Scegliere la fotocamera: compatta, prosumer o reflex
- Regole e tecniche fotografiche di base
- Quale formato utilizzare: JPEG o RAW ?
- Dai concetti base al formato RAW - Sviluppo Digitale
- Realizzare fotografie panoramiche: consigli e tecniche di base
- Fotografare l'acqua con la tecnica della lunga esposizione
- L'uso dei filtri nella fotografia paesaggistica
Cos'altro puoi vedere?
- Sommario degli articoli
- Guida al sito
- Home Page
- Portfolio
- Gallerie fotografiche
- Introduzione